Virtual machine’s capabilities are seemingly endless. Whether a Mac user needs Windows for gaming, Microsoft Office, or design programs – Parallels Desktop for Mac has you covered.
I experimented with my 2GB MBP and found that setting memory in Parallels preferences to 1GB, and allocating 768 MB to Windows seemed to be about the performance sweet spot. If I wanted to run two VMs at the same time, I'd up the total allocation to about 1.2 GB and 512 MB for each VM.
One important question remains: How do users know when to allocate specific resources to the virtual machine based on their needs?
- In Parallels Desktop for Mac Standard Edition you can allocate up to 8 GB. In Parallels Desktop for Mac Pro/Business Editions you can allocate up to 128 GB. To change the amount of memory, open virtual machine's configuration window Hardware CPU & Memory and set the required amount of RAM by entering a number manually or moving the slider.
- I use Parallels on my 2014 15' MacBook Pro with 16GB. I only give the virtual machine 2 processors and 2GB of memory and dont have any issues. Mac memory pressure never goes out of the green range and Parallels processor usage meter never jumps above 30% with some pretty heavy Excel files. 16GB is more than enough.
It is a widely-discussed myth that a virtual machine needs ALL of the host machine’s resources in order to run effectively. This is simply not true.
In order to avoid mistakes with a virtual machine’s configuration, our team would like to shed some light on the matter by dispelling three common myths about virtual machine performance.
Myth 1: The more processors I assign to my VM, the better.
It sounds logical—more is better.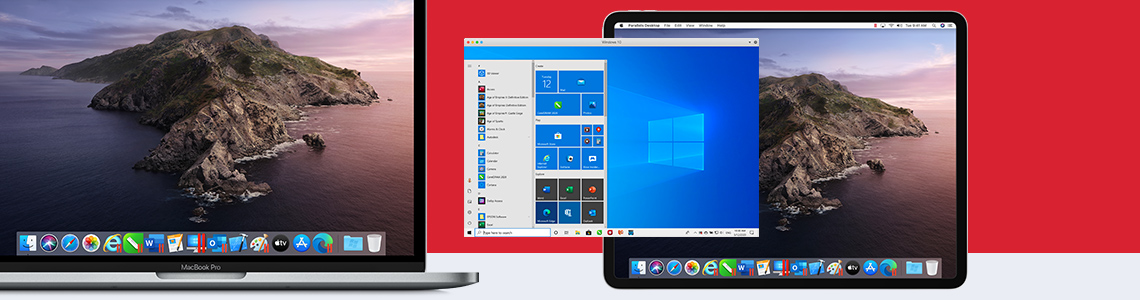 Well, that’s not exactly true.One or two virtual CPUs is enough for most of the Windows applications you run. Assigning three CPUs can even slow down overall performance, especially if you have an older Mac model.To see how many CPUs are assigned to your virtual machine, launch Parallels Desktop, and make sure your virtual machine is shut down.Go to Virtual Machine Configuration > Select the
Well, that’s not exactly true.One or two virtual CPUs is enough for most of the Windows applications you run. Assigning three CPUs can even slow down overall performance, especially if you have an older Mac model.To see how many CPUs are assigned to your virtual machine, launch Parallels Desktop, and make sure your virtual machine is shut down.Go to Virtual Machine Configuration > Select the  Hardware tab
Hardware tab  > CPU & Memory.You can then configure the number of processors (CPUs) to provide the appropriate number of computing resources for the workload you plan to run in the virtual machine.
> CPU & Memory.You can then configure the number of processors (CPUs) to provide the appropriate number of computing resources for the workload you plan to run in the virtual machine.In most cases, one or two CPUs provide the best performance with a virtual machine. Assigning several CPUs to your virtual machine may be required if outlined in your Windows program system requirements, but it also depends on your actual Mac hardware.
We unable to add to virtual machine more resources then your Mac has.
In order to add the necessary CPU numbers and get the best virtual machine performance as a result, we need to decide how we would like to use virtual machine: for gaming or just run any counting application like a QuickBooks, and also carefully read the application’s system requirements.
Myth 2: Maxing out my RAM makes my Windows VM run faster.
Dynamic Memory Allocation
 When you create a virtual machine on your Mac, Parallels Desktop allocates a certain amount of RAM by default to your virtual machine—the allocated amount depends on how much memory you have on your Mac and the user profile you’ve chosenduring setup.Let’s make a short test.Utilizing a MacBook Pro with 8 GB of RAM,
When you create a virtual machine on your Mac, Parallels Desktop allocates a certain amount of RAM by default to your virtual machine—the allocated amount depends on how much memory you have on your Mac and the user profile you’ve chosenduring setup.Let’s make a short test.Utilizing a MacBook Pro with 8 GB of RAM, Parallels For Mac Memory Allocation Tool
Iopened a Microsoft Office programs and then started a resource-intensive program such as the Autodesk Revit Architecture application.Firstly, I used 2GB of RAM and everything worked smoothly. Then, I added RAM to my VM and play Burnout Paradise with 4 GB RAM memory.