In this article, we’ll examine how to install VMware Tools on macOS High Sierra virtual machine on VMware vSphere server.
How to Install VMware Tools for macOS High Sierra
Open source license VMware Fusion 5.0.3 and Workstation Tools 9.0.1 GA File size: 300K File type: txt. If you want to install VMware Tools on macOS, you also have to mount the ISO image (darwin.iso) to the VM and run the installer; don’t forget to unblock VMware Tools in security settings of the operating system if you use the latest versions of Mac OS X.
You need to setup VMware Tools for the macOS virtual machine that you have installed on vSphere. Under normal circumstances, you can set up VM Tools for virtual machine by following the path to Actions / Guest OS / Install Tools.
When you try to setup VMTools on a macOS virtual machine running on VM ESXi, the VM ISO image does not add to the VM. So, after shutting down the macOS VM and add the darwin.iso file to the VM, you can start installing it.
In the previous articles, we installed macOS on vSphere. In this article, we will install macOS VMware Tools on vSphere.

How to Setup VMware Tools for macOS High Sierra 10.13.4/5/6 on vSphere 6.7U2/6.5
To setup VMware Tools on VMware ESXi, follow the steps below in order.
Step 1
Power off the macOS VM and click Edit to open the virtual machine’s settings. Then, click CD/DVD Drive 1/ Datastore to add the darwin.iso file to the VM.
Step 2
Click the Browse button.
Step 3
To copy the ISO image inside vSphere ESXi, click the Upload button.

Step 4
Select the Darwin.iso file you downloaded to your computer from the button at the bottom of the article and click the Open button.
Step 5
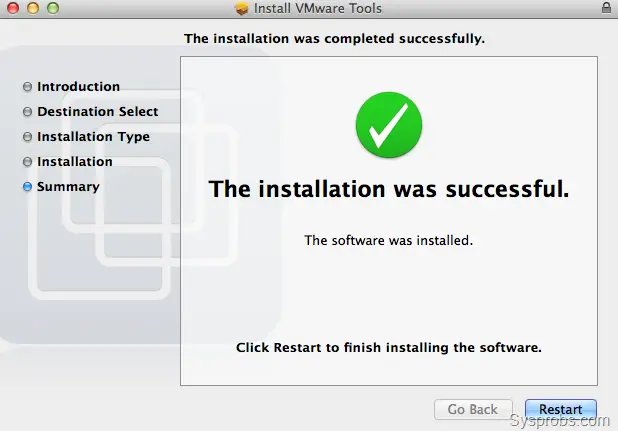
Select the Darwin.iso file on Datastore.
Step 6
Save the macOS High Sierra virtual machine settings by clicking on the Save button.
Step 7
Now, power on the virtual machine.

Step 8
As you can see in the image below, the ISO file is now integrated into the system. Double-click the darwin.iso file to start the setup.
In the setup window, click Install Tools.
Step 9
In the VMTools Installer window, click the Continue button.
Step 10
Start the setup of VM software for macOS by clicking the Install button without changing the location where the files will be copied.
Step 11
Click the Continue Installation button.
Step 12
Type your macOS Root password and click on the Install Software button.

Step 13
You need to configure the security setting to allow VM Tools setup when you encounter the System Extension Blocked warning. Click the Open Security Preferences button.
Step 14
To allow VM Tools for macOS, click Allow.
Step 15
After successfully installing VM Tools on ESXi, click the Restart button.
Step 16
When the VM restarts, you can now use full-screen mode.
Final Word
In this article, we have installed VM Tools for macOS 10.13.4/5/6 virtual machine on the ESXi server virtualization operating system. Thanks for following us!
Vmware Tools Darwin.iso 5.0.3 Free
Related Articles
♦ How to Setup vSphere ESXi
♦ How to Download vSphere Hypervisor ISO
♦ Download Mac OS High Sierra 10.13.4 ISO
♦ How to Setup Windows 10 on vSphere ESXi
♦ How to Setup Windows 7 on vSphere ESXi
Download Darwin.iso for macOS
Vmware Fusion Tools Darwin
You can download the darwin.iso file for Mac OS machine installed on VMware ESXi by clicking the following button…
